
Step 3: Paste the following path in the address bar at the top and press Enter to navigate to the Policies key. Step 2: Select Yes when the User Account Control (UAC) prompt appears.
#CHROME REMOTE DESKTOP LOGIN SCREEN REMOTE COMPUTER WINDOWS#
Step 1: Press the Windows key + R to open the Run dialog. Before you do that, take a back up of all the registry files or create a restore point. You’ll need to edit some registry files to accomplish this. You can try disabling the PIN-less authentication feature on your computer to see if that works.

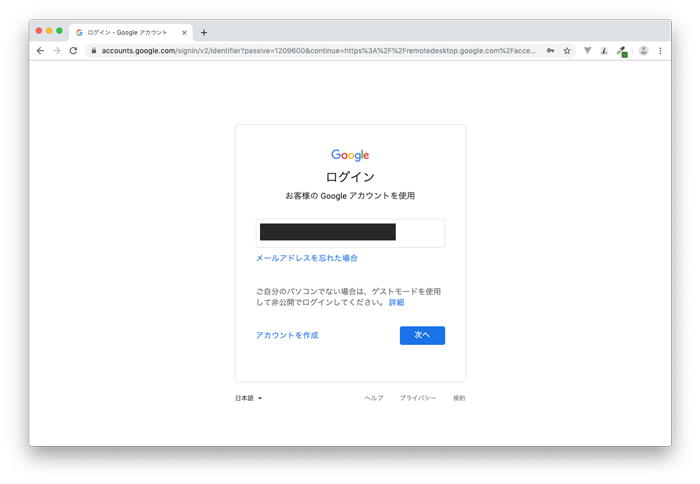
Note: It is dangerous to disable PIN-based authentication feature for anyone without the PIN can access your computer. However, this feature is also known to cause problems at times. This eliminates the need to enter the security PIN every time you go on to access your computer. Disable PIN-Less Authentication FeatureĬhrome Remote Desktop lets you pair your trusted devices to your computer. In that case, you should connect the host computer to a different network before trying again. It’s worth noting that if the computer you’re trying to access is connected to a work or school network, you may have trouble connecting to it. Hence, before you spend time on more intensive fixes, rule out any issues caused by an unstable internet connection.

Check Your Internet ConnectionĬhrome Remote Desktop requires both computers to have an active internet connection to work. If you encounter this problem while using Chrome Remote Desktop, the following troubleshooting tips should help. Although setting up Chrome Remote Desktop on a Windows 11 computer is fairly simple, the tool can occasionally frustrate you when it stops working. Google’s Chrome Remote Desktop is an extremely handy tool that lets you connect to a computer remotely.


 0 kommentar(er)
0 kommentar(er)
